This tutorial teaches you how to convert a Microsoft Word document to an accessible PDF. In this tutorial, we assume you’ve already created an accessible Word document. If you haven’t, start there.
Before you convert to a PDF, add a document title to your Word document. This helps you avoid the “Missing Document Title” error in Adobe Acrobat and Canvas.
Converting from a Word Document to a PDF
- Go to File > Save As (or File > Save a Copy) and choose where to save your PDF.
- In the Save As window, change the Save as type to PDF (*.pdf).
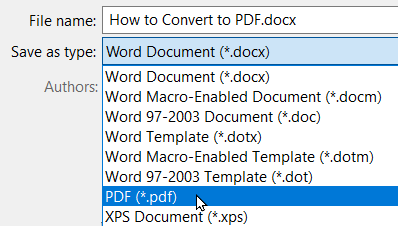
- If you haven’t already, set an easy-to-read Title for your document. Adobe Acrobat displays this title rather than the filename and screen readers read it aloud to identify the PDF.

- Check the “Open file after publishing” checkbox to evaluate the resulting PDF.
- Select the Options button and review the Include non-printing information section. Check every checkbox in that section:
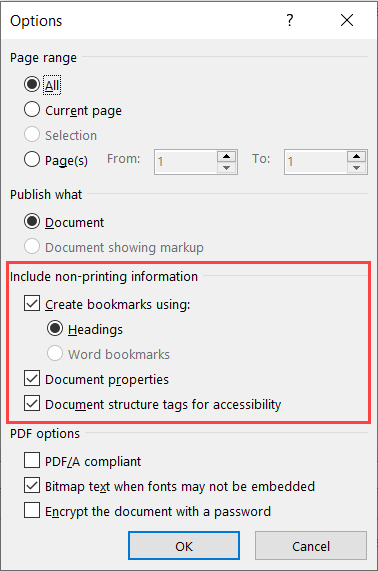
- Create bookmarks using: Headings. While bookmarks are mostly helpful for longer documents, they ensure everyone can easily scan your PDF.
- Document properties. This carries over the properties set in your Word document, such as the Document Title and document author.
- Document structure tags for accessibility. This ensures the resulting PDF includes tags, making the PDF readable by screen readers.
- Click OK to save the options.
- Click Save to convert your Word document to an accessible PDF.
Because you checked the “Open file after publishing” checkbox, the resulting PDF will appear after some processing time.
Please note: Neither the Save as Adobe PDF nor the Print to PDF features in Microsoft Word will create an accessible PDF! These features should be avoided.
This tutorial is part of the Accessibility Series. More tips on how to get and keep your documents and web pages accessible to come!

Under “Document Properties the phrase “This saves over the properties” is an unfortunate choice of words that may be confusing and suggest something is being lost (erased by having something else saved over it.) Please consider “This brings over the properties” or simply “This saves the properties” instead.
p.s. excellent series.
That is an excellent point! I’ve updated the wording to use your suggested “brings over” phrasing instead.
Thank you so much for the suggestion, and I’m excited to hear that you appreciate my accessibility series tutorials. 🙂
thank you so much for these tutorials! I have a question, when I create my Microsoft Word 365, I use the bulleted list or numbering to create my list. However, when i convert to pdf some of my tags for labels will be correct e.g., (L), , , . and others that were created the same way will not have the tag. Is this common or am I doing something wrong?
Karen,
You’re very welcome! I apologize for my delay in responding! Do you still have issues getting your lists to convert correctly from Microsoft Word 365 to PDF?
You may know this already, but your structure should come out something like this:
L
LI
Lbl
LBody
LI
LI
Lbl
LBody
LI
L
…where the LIs repeat for every list item. Unordered and ordered list structures should have an identical structure but show the bullet or the item number/letter in the Lbl tag.
Are there instances when your list converts to something other than an L tag in the PDF (like a P tag)? I’m trying to understand what happened with your PDF conversion.
Oops, I tried to create a tree structure with spaces, but I guess WordPress truncates each line. Sorry about that; I hope my point comes through there!
Sandra
Howdy,
I use the “Save as Adobe PDF” all the time to create an accessible PDF. I also like that option since I get through the process faster without having to choose pdf from the drop down list. Regardless, after creation I further review new PDF in Adobe Acrobat Pro. There I’m able to run further accessibility tests and always have to add the Title tag which Word does not include for some reason.
Dr. Moore,
The “Save as Adobe PDF” plugin/feature has not always been 100% reliable with conversions to PDF in the past. For example, the issue you mentioned (the Document Title not being carried over correctly) was a problem that wouldn’t be noticed until the PDF was uploaded to Canvas. The Title existed (somehow) in the background, but the error couldn’t be fixed until you clicked “Fix” in Adobe Acrobat.
Strange bug, but it wasn’t the only one, and Adobe gave no indication of when they’d fix the plugin problems, so I’ve always suggested sticking to “Save As” (or “Save a Copy”) since it was more reliable with the conversion (in the past).
I’ve been testing “Save as Adobe PDF” using their latest plugin: “Adobe PDF Maker” vs. Save As, and they’re much closer than they used to be. The plugin now successfully carries over the Document Title. (If it doesn’t yet work for you, you might consider an upgrade. Microsoft 365 is SO much better than previous versions of MS Word!)
However, I noticed the plugin incorrectly tagged an ordered list in my test document. It created the L (List) tag correctly, including multiple LI (List item) tags, but within each LI tag, they should have included two tags: Lbl (Label) and LBody (Label Body) every time. The plugin omits the Lbl tag and puts everything in the LBody tag, while “Save As” tagged the list correctly.
(For reference/clarity, see the PDF – Tags and Their Usage page (https://www.section508.gov/create/pdfs/common-tags-and-usage/) on the Section508.gov site. “Table 4: Block-Level Text Tags” says each LI tag includes Lbl and LBody tags.)
I didn’t include much content in my test document, but based on my (admittedly limited) test, I’d say the plugin could still use some work. It can be faster to use “Save As” if it saves you from fixing issues in the PDF created by the plugin, even if it takes more steps to convert. (Anything that keeps you from correcting PDF tags in Adobe Acrobat is a win!)
Thank you for your comments, and I hope these Accessibility Series tutorials continue to be useful for you and your students!
Take care,
Sandra
Thanks for this mini tutorial. I’m linking to it for students in my Accessible Computing class. I’m happy to find TAMU resources to reference rather than always depending on content produced by other universities.
I’m so glad you’ve found it helpful and shared it with your students for your course! I’m always open to suggestions if you have any ideas for more content. 🙂
There are more tutorials in the Accessibility Series (this is just a small chunk of the How to Create an Accessible Word Document tutorial: https://esail.tamu.edu/faculty-tutorials/accessibility/accessibility-series/create-accessible-word-document/) – and I hope to develop even more this year!