The following page includes instructions and additional information about an Examity setup in Canvas for practice and real quizzes and exams.
New Quizzes will not auto-import to Examity. You will need to create the proctored activity manually in the Examity interface.
Page Contents
Fee Coverage
- Sponsorship by eSAIL is only for online students in grad-level engineering courses.
- Automated proctoring exams can be used for low-stakes testing. These are more economical compared to the live proctored option.
- eSAIL will cover up to 2 live proctored exams of up to 3 hours each, 8 automated exams, or a combination of both.
- 4 automated exams are equivalent to 1 live proctored exam.
- If there is a need for more exams, please work with your department to obtain coverage for the exceeding time.
Step By Step Instructions for Examity Setup
Step 1: Create a Quiz with the Correct Settings
In this example, we will use a mock-up quiz — which is highly recommended — so your students get familiar with the process before the real exam.
When creating a quiz, make sure you:
- Do NOT use New Quizzes, as this tool is not yet compatible with Examity.
- Include the word “Proctored” in the Quiz title.
- The word “proctored” cannot have a character next to it. So, “Proctored” will work, but
“-Proctored” or “(Proctored)” will not work.
- The word “proctored” cannot have a character next to it. So, “Proctored” will work, but
- Add a passcode. It will be distributed by the proctor when the time comes.
- Define a deadline and quiz window (start and close times).
- Try to make the quiz window at least a couple of hours to ensure proctor availability. Note: The availability window is different than the quiz/exam duration.
- Establish the quiz duration (in increments of 10 minutes).
If students need some time to scan a document and submit it, add at least an additional 10 minutes for that task in the exam window. - Write clear instructions in Canvas for your students to follow.
- Add multiple choice questions or create a question that allows students to:
- Download the exam in a PDF format
- Upload the sheets they used to respond to the exam using a camera or scanner
- We recommend enabling one question at a time, but it is not necessary.
- Add a 30-minute-extra window in addition to the exam window to allow some wiggle room for authentication and troubleshooting in case there are problems.
- Save the Quiz and make sure it is published along with the content module.
- Dates and a passcode will prevent students from viewing the quiz prematurely.
By this point, your quiz has been created in Canvas and should be imported overnight to Examity.
Step 2: Get Examity Ready in Canvas
- The tool needs to be enabled in Canvas for each course where you will use proctoring services. To do so, find the module where you want to display Examity’s Instructions. We recommend adding it in the same place you add your practice exam.
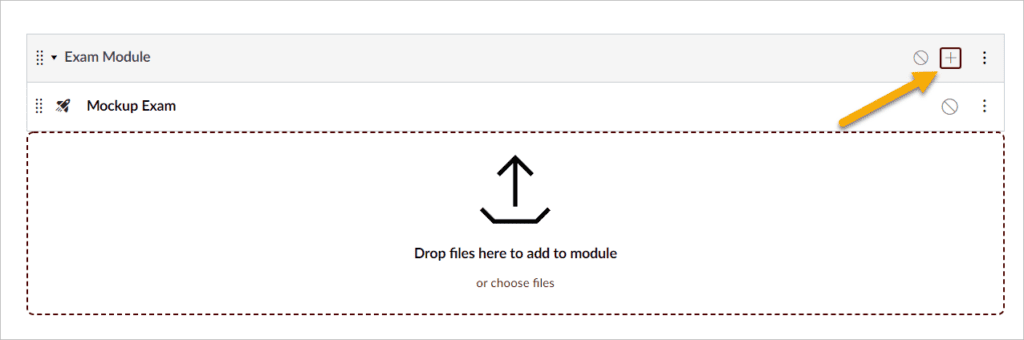
- Then, add ExamitySSO as an “External Tool.” Both you and your students will use this link to access the proctoring services.
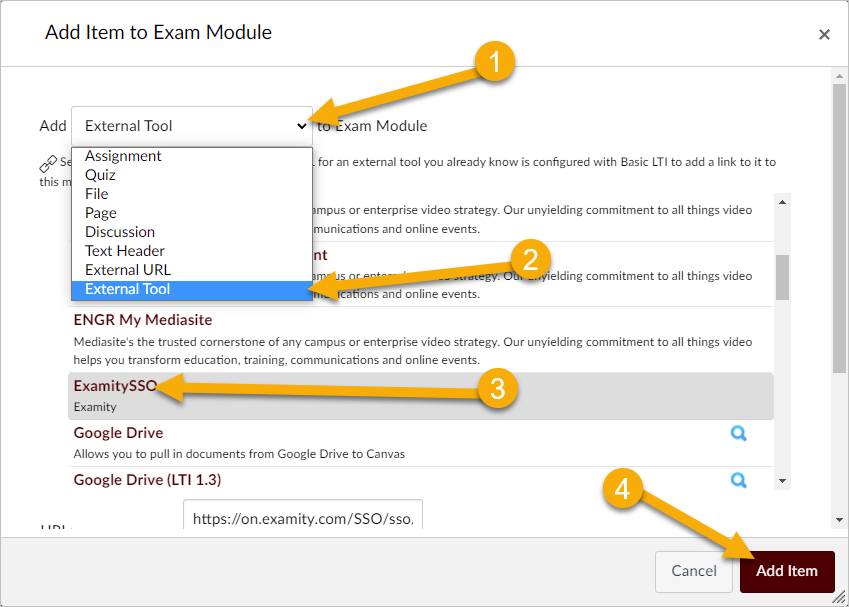
- Rename “ExamitySSO” to something more friendly like “Schedule or Start your Proctored Activities.”

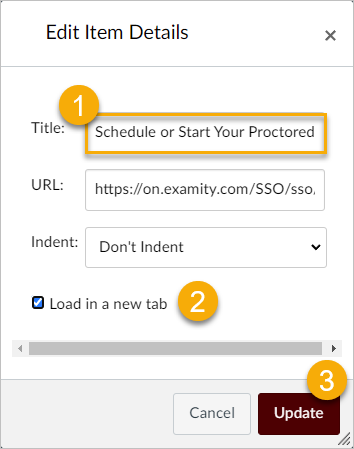
- When you’re done, position the item you created just above (before) any exams. (How to move or reorder modules)
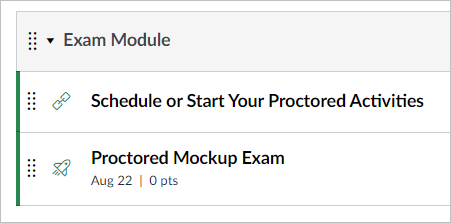
Recommended: You can also add Examity’s Student Guide (pdf) (2.2 MB) to help students visualize the process before they go through it. Add it as an external link, and open it in a new window. (https://www.examity.com/wp-content/uploads/2022/07/examity_live_proctoring_test_taker_guide_2022_web2.pdf)
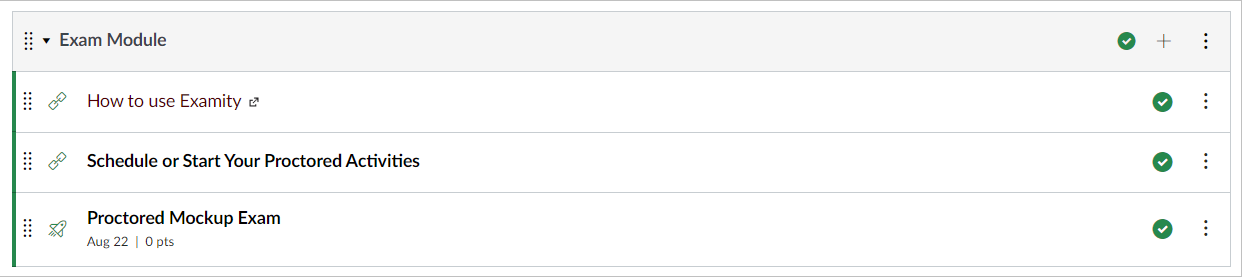
Step 3: Verify the Import (the Next Day)
- Click the scheduling link (SSO link) you created yesterday. Don’t forget you renamed it to “Schedule or Start Your Proctored Activities” or similar.
Do not manually add the course unless you need to set things up immediately. There will be no connection between Canvas and Examity if you do a manual setup.
- Click the appropriate course where your quiz is located.

- Click the “Exams” tab.
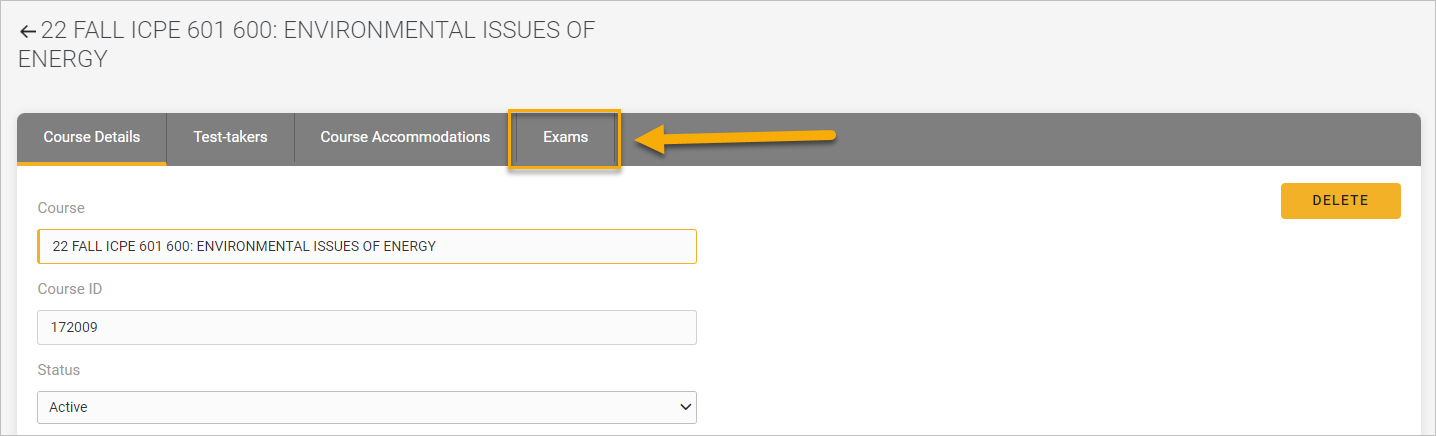
- Go to your mock-up exam. Tweak the proctor instructions and confirm the settings.
 If you need to edit the Info tab’s fields, do this in Canvas and wait again for the nightly import for the data to be updated.
If you need to edit the Info tab’s fields, do this in Canvas and wait again for the nightly import for the data to be updated. - You can specify rules, extra instructions, supporting documents, and scheduling exceptions using the tabs at the top of the screen.
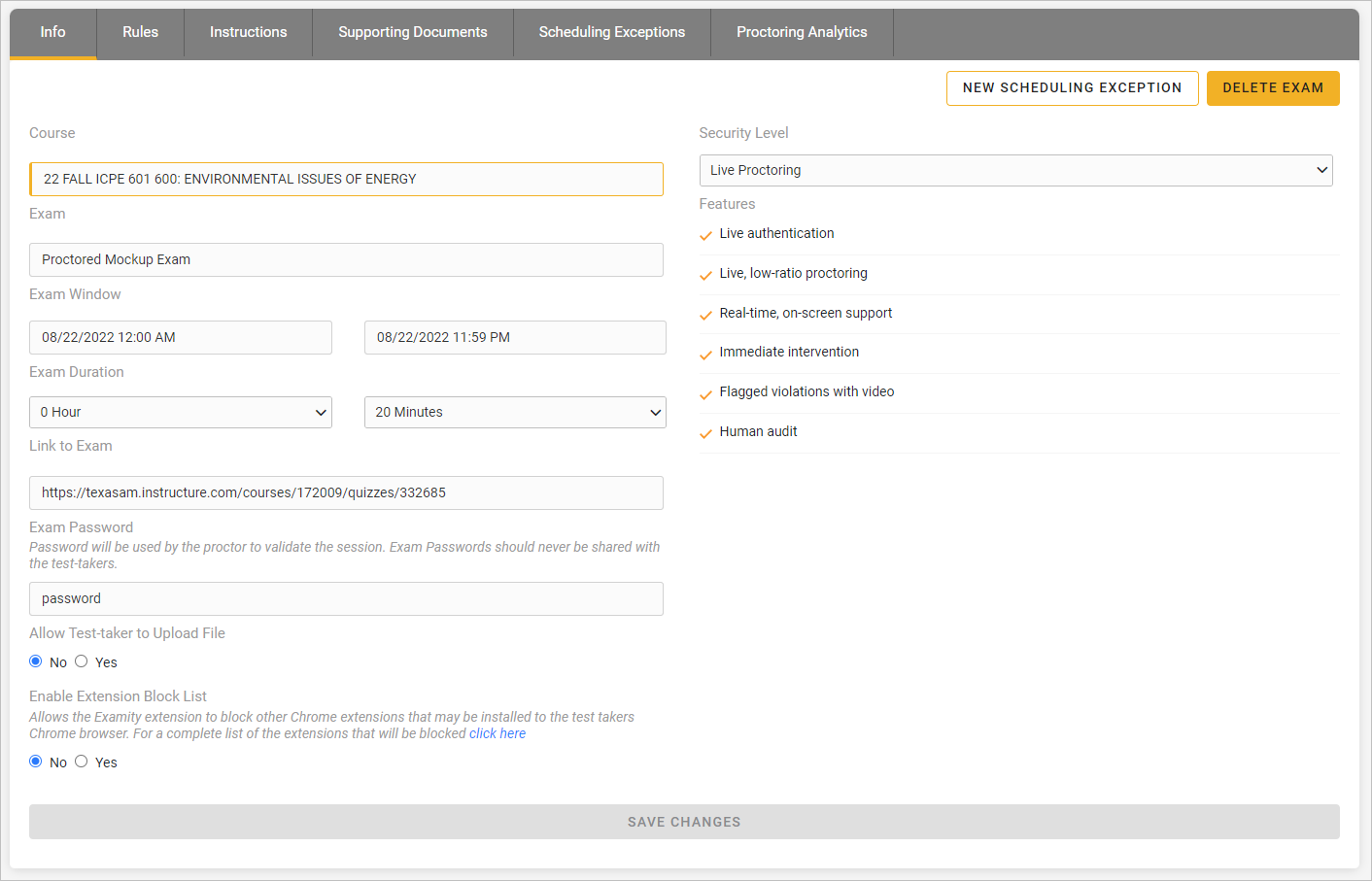
Create Exams in Advance
- You must wait for the overnight process for the import to set the rules.
- After the exam is on Examity, students need to schedule the exam, too. So, you need to set this up at least 48 hours before the intended deadline.
There is no workaround to make this faster. Please allow enough time to schedule.
Set Up the Exam Rules
Exam rules will be enforced by the proctor. It is essential to let them know what students will be allowed to do.
- After the exam is imported, you must go to the Examity portal and set up the rules.
- The smaller the test window, the more time in advance you need to schedule the test to guarantee students can schedule their exam and find an available proctor.
- Make it clear in Canvas that time is not running on the exam when students go through their authentication process. Tell students they still need to start 15 to 20 minutes before their scheduled exam time to ensure they don’t miss the exam window.
- If the exam requires students to submit a scanned document, add an instruction that lets them submit it to the proctor if they have issues submitting it in Canvas.
Only the Quiz tool is automatically imported from Canvas to Examity, not the Assignment tool. You can use the Assignment tool with Examity, but you’ll have to import it manually.
Instructor Support
- Training Session (15 min.)
- Entering Scheduling Exceptions (5 min.)
- Viewing Exam Results (2 min.)
Accommodations
- If you have students with an extra time accommodation, add the time in the Canvas window and in the “Moderate this Quiz” area.
- The extra time will also need to be added in Examity (see page 8 of the Proctoring Guide – PDF page 10).
Students
- Need to book an exam at least 24 hours before an exam starts.
- Test-Taker Workflow (6 min.)
Additional Info
- Examity does not store grades.
- Assign an automated proctoring practice (mock-up) quiz before assigning the actual exam.
- The quiz needs both keywords “proctored” and “practice” in the title to be free of charge.
- Automated quizzes do not have a proctor, but they ask the students to go through all the authentication steps.
Representative Contact
Brian Bell ( bbell@meazurelearning.com )
eSAIL Support
Please email us at eSAIL@tamu.edu for support.

Leave a Reply