Each semester, after importing your course, you need to update assignment due dates for the new semester. Instead of manually editing each assignment, quiz, and discussion, you can verify and edit every due date in the course in one simple interface.
Bulk Edit Instructions
- Click Assignments in the course navigation menu.
- Then, click the 3-dot menu (“Assignments Settings”) at the top right-hand corner of the Assignments screen.
- Choose the “Edit Assignment Dates” option.
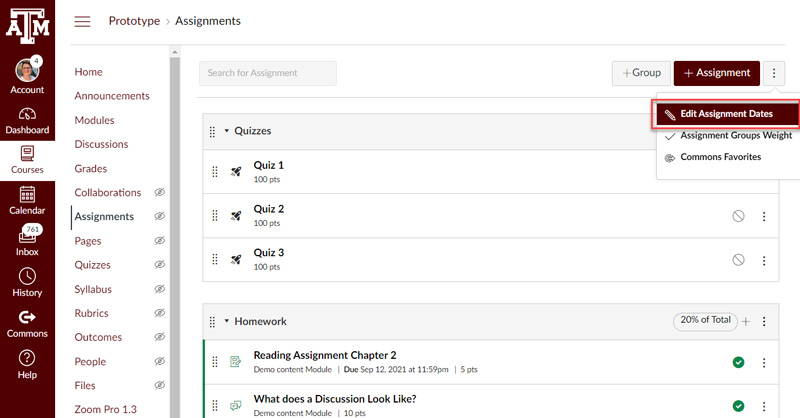
Options
- You will see three date columns. Each of these is optional and can be used alone or in combination.
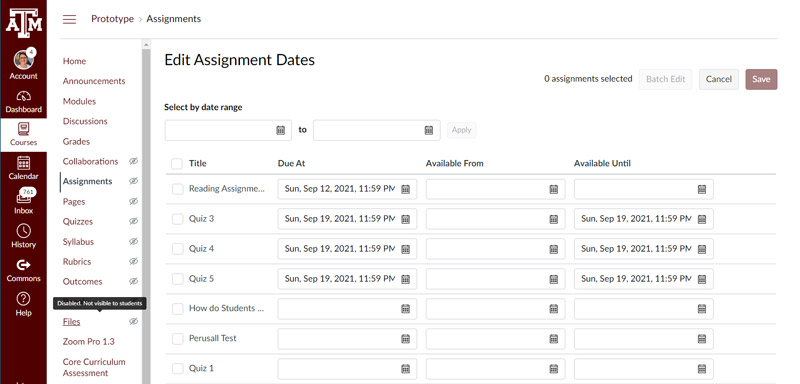
Date Column Definitions
- Available From:
- When used, students cannot view or submit assignments until this date. Leave blank to have assignments visible from the beginning of the semester. (Remember, available assignments are only visible when they are published.)
- Available Until:
- When used, students can no longer view or submit assignments after this date.
- Due At:
- The “due at” date has two functions. First, it populates the assignment on the student calendar and to-do list. Secondly, it allows assignments submitted after this date to be marked as “late” for gradebook purposes.
You can use this in combination with the gradebook late policy to automatically apply point deductions to late submissions. If you want to cut off late submissions, use the “Available Until” function.
Batch Edit
- When multiple assignments are selected, the Batch Edit option becomes available. Use this function to remove all dates or move all dates by a given number of days.
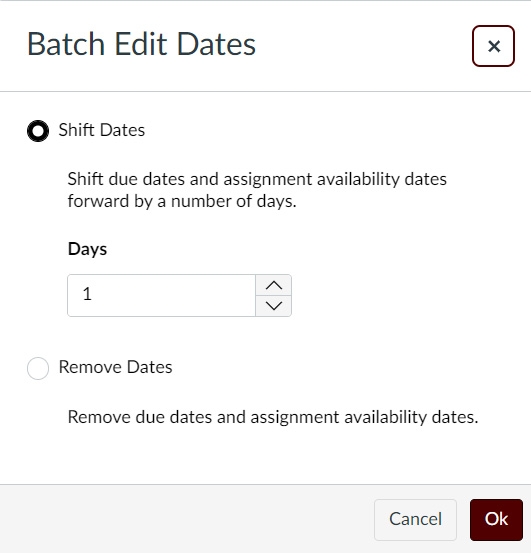
Related Posts
- Canvas Course Launch Checklist
- Clean Up Your Canvas Dashboard
- Examity Setup in Canvas
- Canvas Tips & Recommendations
More Information
- How do I bulk update due dates and availability dates as an instructor?
- Canvas Assignments
- See the Instructor Guide for more info about all Canvas features.

Leave a Reply